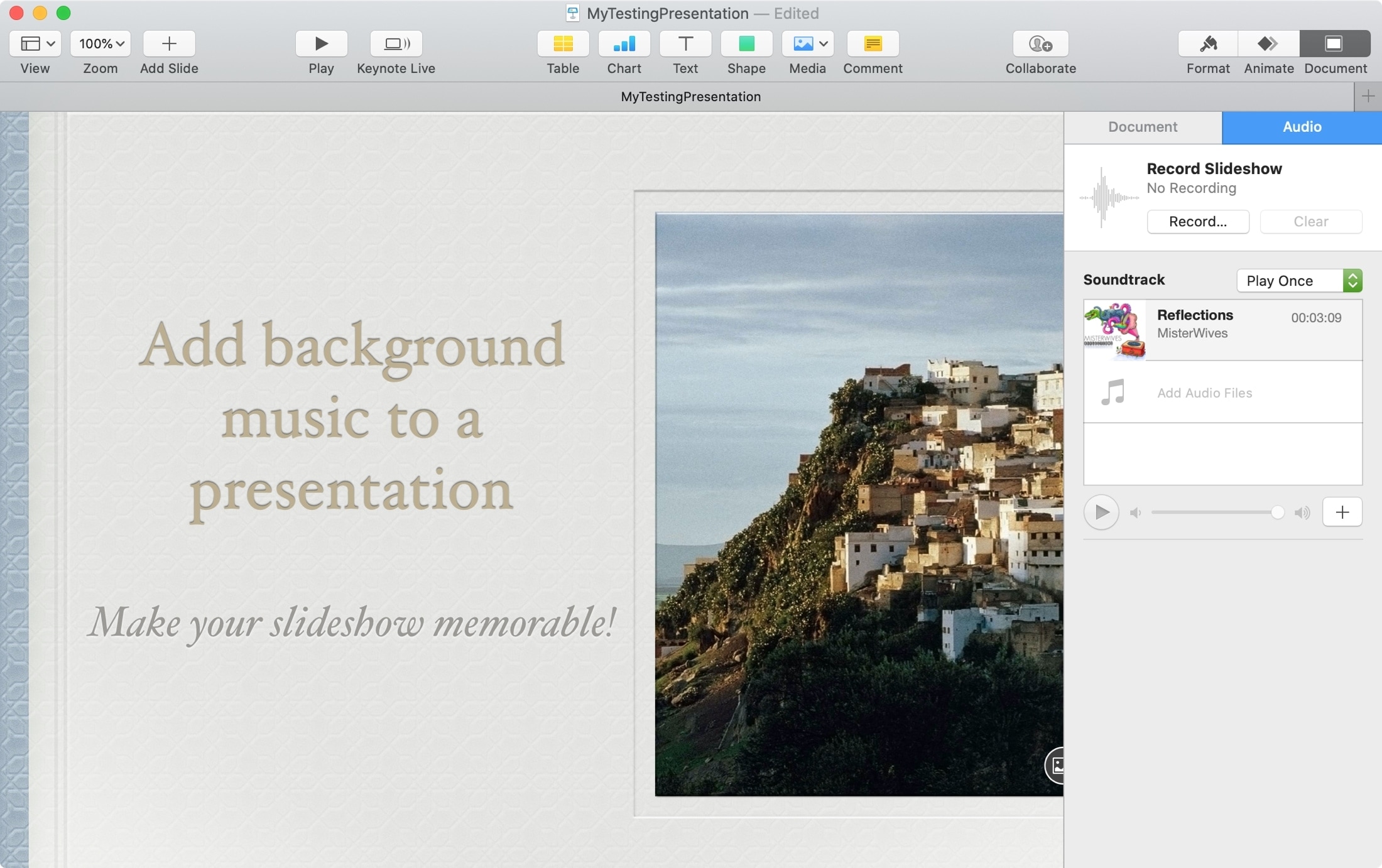
Do you really need a custom background on your MacBook? That depends completely on your personal tastes, but most computer owners change their backgrounds when presented with the opportunity. Favorite backgrounds usually include
Extract a part of the image and insert it onto a background image. 1) Prepare your background. You'll have to open the background picture in Photoshop first, so have that ready on a. Or in a location like the desktop of the DML Mac computer. Oct 07, 2019 From a Finder window or your desktop, locate the image file that you want to use. Control-click (or right-click) the file, then choose Set Desktop Picture from the shortcut menu. If you're using multiple displays, this changes the wallpaper of your primary display only.
Humorous cartoons and photos that can bring a smile to your face (even during the worst workday)
Scenic beauty
.A new version of the popular is available for download.Visual Studio Code 1.31 ships with a number of “significant updates”, say Microsoft, that help make the editor easier to use.For instance, VS Code no longer requires a restart when you install an extension. Vscode mac keyboard shortcuts.
Solid colors (relaxing and distraction free)
Photos of family and friends (or the latest Hollywood heartthrob)
The company logo (not sure it does much for morale, but it does impress the boss)
If you do decide to spruce up your background, you have three choices: You can select one of the excellent default Mac OS X background images, choose a solid color, or specify your own image. All three backgrounds are chosen from the Desktop & Screen Saver pane, located within System Preferences.
To choose a background from one of the collections provided by Apple, click one of these groups from the list at the left:
Desktop Pictures: These backgrounds feature scenic beauty, such as blades of grass, sand dunes, snowy hills . . . that sort of thing. You also get close-up backgrounds of plant life.
Solid Colors: This is for those who desire a soothing solid shade.
To choose the exact color you’re looking for, click the Custom Color button and then use the Colors dialog to find just the right match.
iPhoto: Choose an image from your iPhoto Library.
Pictures: This displays the images saved in the active user’s Pictures folder.
Choose Folder: You can open a folder containing images and display them instead.
If you see something you like, click the thumbnail, and Mac OS X displays it in the well and automatically refreshes your background so that you can see what it looks like. (By the way, in the Apple universe, a well is a sunken square area that displays an image, color swatch, or even a sound file icon — in this case, the background image that you select.)
Notice your iPhoto albums in the list? That’s no accident — Lion automatically offers your iPhoto Photo Library so that you can choose images from your iPhoto collection!
Mac OS X automatically manipulates how the background appears on your Desktop. If an image conforms to your screen resolution, fine. Otherwise, click the pop-up menu next to the well and you can choose to
Tile the background. This repeats the image to cover the Desktop. (This is usually done with pattern images to produce a smooth, creamy, seamless look.)
Fill the screen. This can be used with a solid color to get uniform coverage. The original aspect ratio of the image is preserved, so it’s not stretched.
Fit to screen. Choose this option to resize the height or width of the image to fit your screen, keeping the original aspect ratio.
Stretch the background to fit the screen. If your Desktop image is smaller than the Desktop acreage, this works, but be warned — if you try to stretch too small an image over too large a Desktop, the pixilated result can be pretty frightening. The original aspect ratio of the image isn’t preserved, so you might end up with results that look like the funhouse mirrors at a carnival.
Center the image on the screen. This is my favorite solution for Desktop images that are smaller than your resolution.
Note that this pop-up menu appears only if the Desktop picture that you select isn’t one of the standard Apple images. All the pictures in the Apple Desktop Pictures and Solid Colors categories are scaled automatically to the size of your screen.
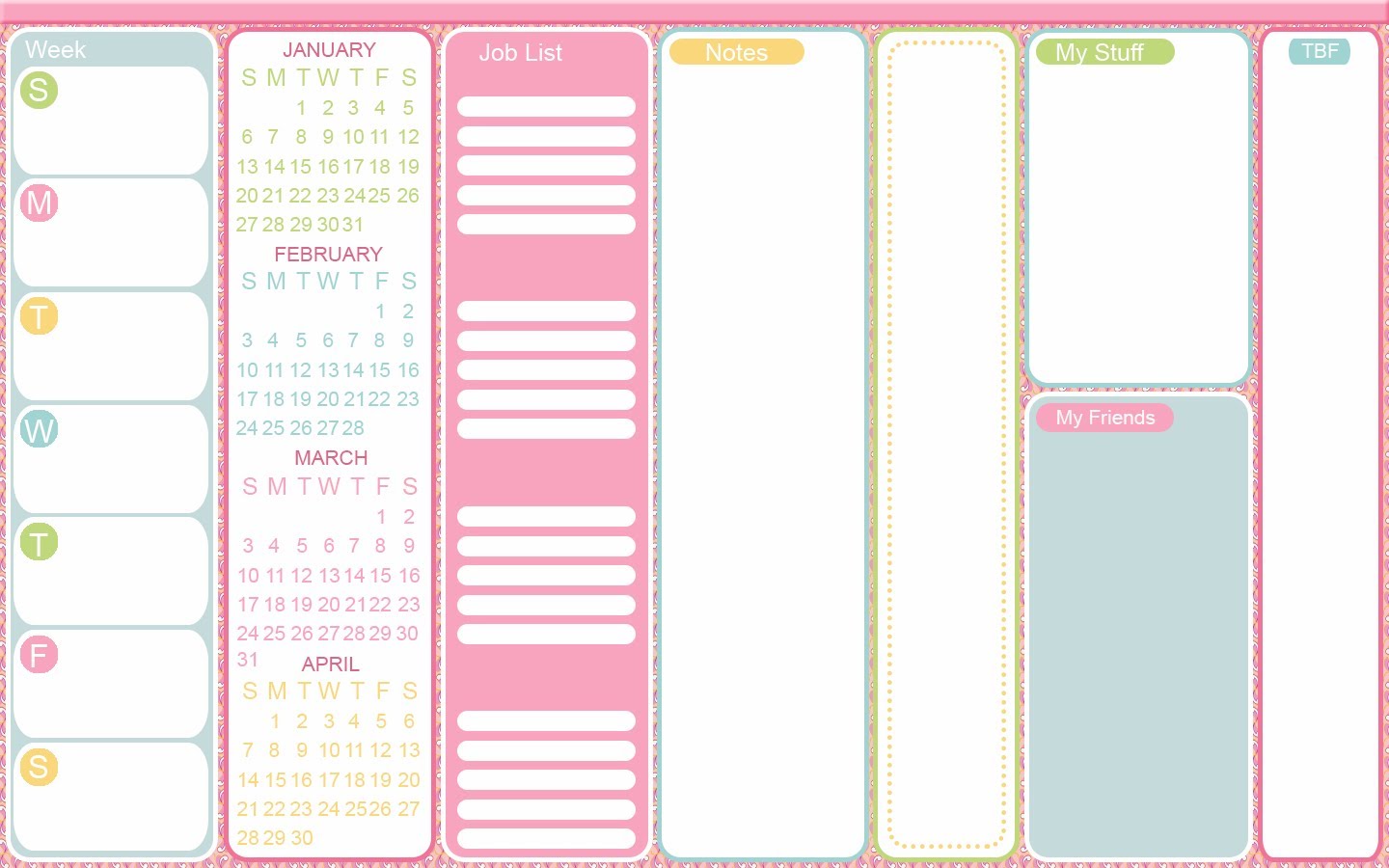
To change your Desktop background automatically on a regular basis, select the Change Picture check box and then choose the delay period from the corresponding pop-up menu. To display the images in random order, select the Random Order check box; otherwise, Mac OS X displays them in the order that they appear in the folder.
You can also select a translucent Finder menu bar, which (almost) blends in with your background. If you prefer a solid-color, matter-of-fact workman’s menu bar, click the Translucent Menu Bar check box to deselect it.
Finally, you can drag your own image into the well from a Finder window to add your own work of art. To view thumbnails of an entire folder, click the Pictures Folder (to display the contents of your personal Pictures folder) or click the Add button (bearing the plus sign) at the lower left of the Desktop & Screen Saver pane to specify any folder on your system.
Click the desired thumbnail to embellish your Desktop.